We’re pleased to announce the release of our latest product: Packety Pack! If you ever travel, Packety Pack can help you prepare for your trip. It helps you remember the tasks you need to do before you leave, as well as what you need to take with you for that kind of trip. It’s free and easy to use, so try it today!
Author Archives: pjl
How to Expand a Windows XP Boot Partition Under VMware Fusion
Warning: If you modify a partition table incorrectly you may lose all of your data. By reading further you agree to take responsibility for all consequences resulting from following the instructions below.
Have you run out of disk space on your virtual Windows XP boot drive in VMware Fusion? This is a brief guide that shows you how to expand your Windows XP boot partition when you’re running XP as a guest OS under VMware Fusion 3 on OS/X. Please read through the entire article before beginning.
Prerequisites
- Host OS: VMware Fusion 3.1.2 or higher running on OSX 10.5 or higher
- Guest OS: Windows XP Service Pack 2 or higher
- Hardware: Enough free disk space on the host to expand the guest hard drive, and enough space on a backup drive to store the guest VM image.
Procedure
- Shut down the guest OS. Fusion won’t let you modify the VM configuration while the guest is running.
- Make a backup copy of your VM image. I suggest not relying on Time Machine in case only one copy of your VM fits in your Time Machine and Time Machine decides to update your backup in the middle of one of the following steps.
- Open the Fusion “Snapshots” dialog box for the guest OS, and delete all snapshots. Unfortunately Fusion won’t let you expand the disk until you’ve deleted all snapshots. But fortunately you just made a complete backup of the VM in the prior step, in case anything goes wrong.
- Open the “Hard Disks” pane of the Fusion settings dialog for the guest OS.
- Fusion may require you to click “Clean Up Disk” before proceeding, which can take several hours.
- Increase the disk size as desired, and click “Apply”. This may also take quite some time.
- Download the stable GParted CD ISO image. GParted is the open source GNU Partition Editor. The CD image contains a bootable Linux image that runs GParted on startup.
- Open the “CDs & DVDs” pane of the Fusion settings dialog for the guest OS.
- Add the ISO image you just downloaded as a CD drive (select “Use disc image”).
- Open the “Advanced” pane of the Fusion settings dialog for the guest OS.
- In the “Startup Device” tab, select the CD drive you just added.
- Start up the guest OS, which should present a boot menu that includes an option to start GParted; select it to boot the GParted Linux image.
- In the GParted interface you might find that your mouse doesn’t work, in which case you can use Windows keyboard UI conventions to navigate among controls and invoke menu items. Select the partition you want to expand and click “Resize/Move”.
- After entering the new larger size for the partition, click the “Resize/Move” button in the dialog box.
- Click the “Apply” button in the main UI in GParted. It should display a dialog indicating success.
- Shut down the VM.
- Open the “Advanced” pane of the Fusion settings dialog for the guest OS.
- In the “Startup Device” tab, select the original boot drive.
- Open the “CDs & DVDs” pane of the Fusion settings dialog for the guest OS.
- Delete the CD drive you added earlier.
- Start the VM and allow Windows to run the chkdsk utility on the boot partition.
That’s it!
Automatically Select a Time Machine Drive
Time Machine is a really great feature in Apple OS/X that provides an easy way to insure that your files are automatically backed up. It even seamlessly supports multiple backup drives; you can disconnect one and connect another, and Time Machine will make use of the new drive, provided that you select it from the System Preferences for Time Machine.
If you do use multiple backup drives with Time Machine, you may have noticed that it’s a bit of a pain to drill down into System Preferences to enable a new drive every time you swap in a different backup drive. Fortunately Apple also provides AppleScript, which can be used to automate tasks like this.
Is The Moon Full?
Have you ever looked up at the Moon when it appeared to be full, and wondered to yourself, “is the Moon full?”
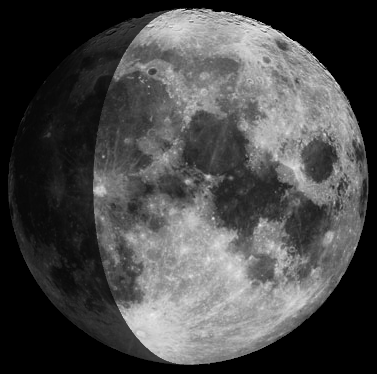
I was wondering this myself the other day, and so I decided to create a web site to answer the question. In the process I learned a few interesting things about the Moon. I invite you to visit my new web site for an answer should you ever find yourself asking this question: http://www.isthemoonfull.com.
How to Migrate iTunes from Windows to the Mac
I recently switched from Windows to the Mac at home, and was unable to find a comprehensive guide to migrating iTunes from Windows to the Mac. This post attempts to help fill that gap.
The Rainier Ruler
Mount Rainier can often be seen from many places in Seattle, and the two locations are about about 100 kilometers apart. This makes it a nice measuring stick to help Seattleites envision relative distances.

Announcing NaFiMaBa 2008 (National Find Matt Baldwin 2008)
As part of my contribution to the interweb’s effort at locating Matt, who hasn’t posted a topic on Defective Yeti for an alarming nineteen days, I’m setting up a user-aided search tool similar to the one that unfortunately failed to find Steve Fossett. Instead of searching satellite photos of the desert, we’ll be searching through snapshots of board game stores. However, this is a low-budget effort, so I only have one photo so far (of First Pick Games on Stoneway in Seattle). If you spot Matt in the photo, let us know!
How to Internationalize Your WordPress Plugin
If you’re a WordPress plugin author, you can reach a wider audience by providing translations of your plugin in languages other than English. For step-by-step instructions on how to do that, read on.
The Quick Hang-Up Mystery
Do you speak a language other than English? If so, you might be able to solve a mystery. Read on to find out more.
Continue reading
16 Reasons to Meditate Every Day
Anyone who has spent more than five minutes on the Web knows that it provides access to a huge amount of information, some of which is even accurate. However, despite the fact that you can learn much by reading, there are still some things that you can only grok through experience. After reading yet another article about the benefits of meditation, and realizing that I spend way too much time learning by reading newsfeeds and social news networking sites instead of by experiencing things directly, I decided it was time to experience meditation.